Install Arduino IDE di Windows
by sinauarduino
Arduino IDE merupakan development environment-nya modul-modul Arduino yang digunakan untuk menulis dan/atau mengisi program yang kamu inginkan ke Arduino. Oke, untuk bagaimana cara melakukanya, ikuti langkah-langkah sebagai berikut:
- Siapkan Board Arduino dan Kabel USB.
- Download dan Install Arduino Software (IDE).
- Melakukan Koneksi Arduino Board Dengan Komputer.
- Jalankan Arduino Sofware (IDE).
- Buka Blink Example.
- Pilih Arduino Board.
- Pilih Serial COM Ports.
- Upload Program.
- Selesai.
1.Siapkan Board Arduino dan Kabel USB

Arduino Mega 2560 dan Kabel USB A-B
Pada langkah yang pertama ini, tentunya kamu semua harus mempersiapkan board Arduino dan kabel USB. Untuk contoh kali ini, mimin gunakan arduino Mega 2560. Untuk kabel USB yang digunakan, Arduino Mega 2560 menggunakan port USB tipe B, jadi Kamu harus mempersiapkan kabel USB tipe A ke tipe B. Kabel USB ini biasa digunakan untuk kabel printer, so kamu dapat menggunakan kabel printer untuk memprogram Arduino, eits tapi jangan lupa dikembalikan kalau sudah selesai ya hehehe.
2.Dowonload dan Install Arduino Software (IDE)
Arduino Software (IDE) dapat kamu download dengan mengunjungi link berikut, kemudian kamu pilih Windows Installer, tunggu beberapa saat hingga file yang kamu download selesai. Setelah file berhasil terdownload, maka langkah selanjutnya adalah jalankan file installer yang telah kamu download tersebut dan ijinkan semua proses installasi berjalan. Mimin disini merekomendasikan kamu untuk men-download yang versi Windows Installer karena kemudahanya, dimana semua package yang ada di dalamnya termasuk driver akan diinstall sehingga kamu tidak perlu repot” untuk melakukan konfigurasi satu persatu.

Klik “I Agree” untuk menyetujui lisensi dan melanjutkan installasi.
Install semua komponen yang ada.
Pilih lokasi folder installasi Arduino Software atau gunakan defaut destinantion folder, dan klilk Install.
Tunggu hingga proses installasi selesai.
Kemudian pada proses installasi, akan muncul dialog window untuk menginstall Arduino USB Driver, check “Always trust software from Arduini srl” dan klik Install.
Kemudian pada proses installasi, akan muncul dialog window ke-dua untuk menginstall Arduino USB Driver, check “Always trust software from Arduini LLC” dan klik Install.
Setelah semua proses di atas kamu ikuti, maka Software Arduino (IDE) telah berhasil terinstall. Klik Close untuk menutup dialog window.
3.Melakukan Koneksi Arduino Board Dengan Komputer
Setelah semua proses diatas selesai, maka langkah selanjutnya adalah menguji apakah Software Arduino (IDE) telah mengenali hardware arduino.
Oke pada tahap ini, hubungkan Arduino board dengan komputer dengan menggunakan kabel USB A ke B.
Kemudian cek pada bagian Device Manager. Pada Bagian Ports (COM & LPT) pada gambar di atas, board Arduino sudah dikenali sebagai Arduino Mega 2560 dan berada pada COM3.
4.Jalankan Arduino Software (IDE)
langkah selanjutnya adalah, jalankan Software Arduini (IDE) yang sudah kamu install untuk menguji apakah Software Arduino telah mengenali Board Arduino yang kamu gunakan.
Arduino loading screen
Arduino IDE COM
Terlihat pada gambar di atas, Arduino Mega 2560 terdeteksi di COM 3
5.Buka Blink Example
Untuk menguji apakah proses upload sudah berhasil dilakukan maka langkah selanjutnya adalah membuka contoh program blink pada file -> Examples -> 01.Basics -> Blink
6.Pilih Arduino Board
Sebagai target upload program, kamu harus memilih board Arduino sesuai yang kamu gunakan.
Untuk contoh, mimin menggunakan Arduino Mega 2560 sebagai Board Arduino. Pada menu Tools, pilih Board Arduino/Genuino Mega or Mega 2560
7.Pilih Serial COM Ports
Pilih serial device dari Arduino board yang kami gunakan, pada kasus ini board Arduino Mega terdeteksi pada COM Ports 3. COM Ports berfungsi sebagai pengalamatan device yang terhubung dengan komputer.
8.Upload Program
Setelah jenis board dipilih berserta COM ports-nya, maka langkah selanjutnya kamu bisa langsung mengupload program ke Board Arduino. Pada contoh di atas, program yang mimin upload adalah blink example, dimana program tersebut akan menyebabkan led pada pin 13 Arduino Board berkedip dengan interval 1000 milisecond atau 1 detik.

9.Selesai
Sekarang kamu bisa melihat led Arduino Board Berkedip untuk interval 1 detik. Kamu bisa mengganti interval tersebut pada Arduino Sketch dan mengupload ulang sesuai langkah di atas.
1
2
3
4
5
6
7
8
9
10
11
void setup() {
// inisialisasi digital pin 13 sebagai output.
pinMode(13, OUTPUT);
}
void loop() {
digitalWrite(13, HIGH); // Nyalakan LED pada pin 13
delay(1000); // Interval delay bisa kamu ubah
digitalWrite(13, LOW); // Matikan LED pada pin 13
delay(1000); // Interval delay bisa kamu ubah
}
Oke…. mungkin itu dulu yang bisa Mimin share pada kesempatan kali ini, selamat berjumpa di lain kesempatan ya…..
“Selagi masih ada ilmu yang bermanfaat dan kesempatan, sebarkanlah”
Salam



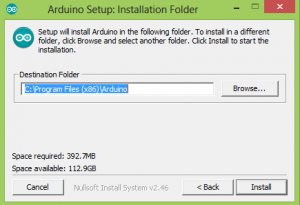










No comments:
Post a Comment